Criando uma instância EC2 na AWS
Um dos serviços mais famosos da AWS é o Amazon Elastic Compute Cloud, popularmente conhecido como EC2. Ele disponibiliza uma capacidade computacional escalável sob demanda, reduzindo os cursos de hardware e permitindo implantar e testar soluções em poucos cliques.
Mais do que um simples servidor, o EC2 permite:
- Criar instâncias
- Armazenar dados em volumes virtuais (EBS - Elastic Block Store)
- Distribuir carga de trabalho (ELB - Elastic Load Balance)
- Escalar o serviço de acordo com a demanda (ASG - Auto scaling group)
Passo a passo
1) Acesse a console da AWS e pesquise por EC2
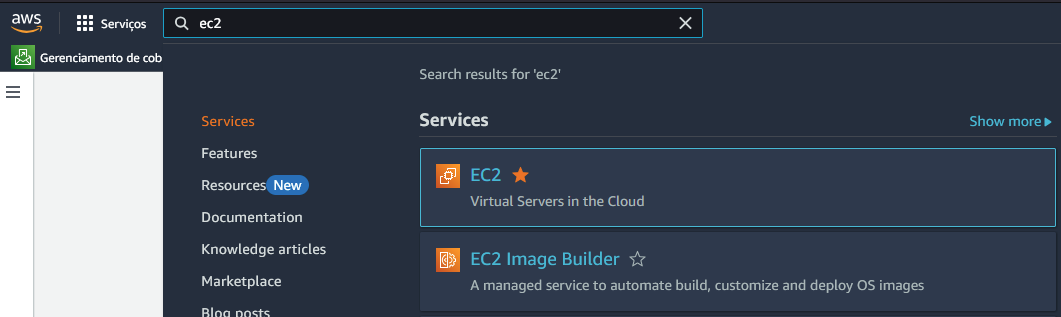
2) Clique no botão "Executar instância"
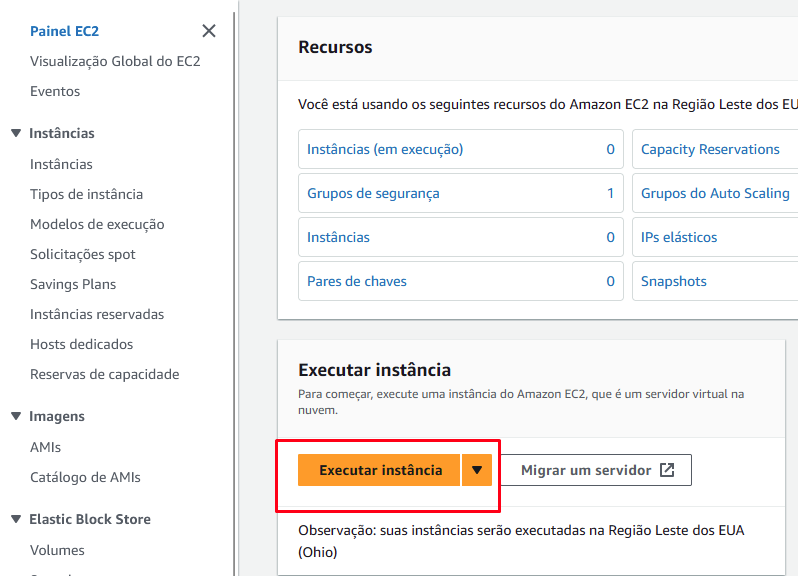
3) Escolha um nome para a sua instância
Não tem muito segredo. No exemplo, escolhi o nome genérico de "instancia-teste".
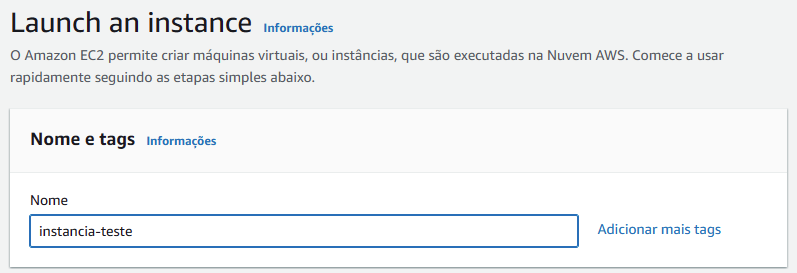
4) Escolha dentre as Imagens de aplicação e sistema operacional (AMI)
Para o nosso tutorial, vamos escolher o Sistema Ubuntu Server 24.04 LTS. Mas você pode escolher outro sistema operacional que preferir.
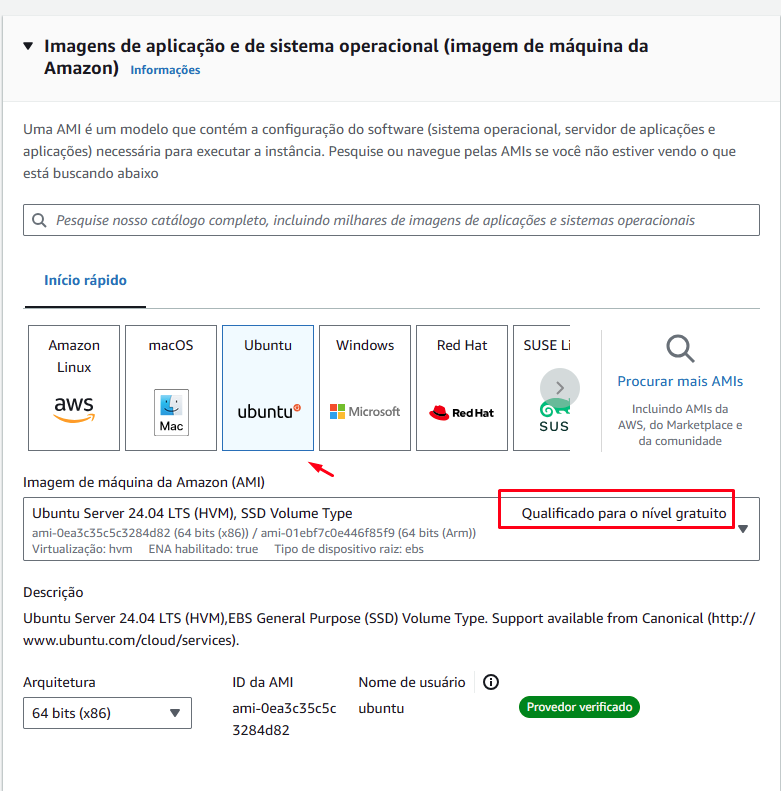
Note, no entanto, que a imagem selecionada deve ser qualificada para o nível gratuito da AWS - afinal, não queremos cobranças, certo?
5) Em Tipo de instância, selecione a t2.micro
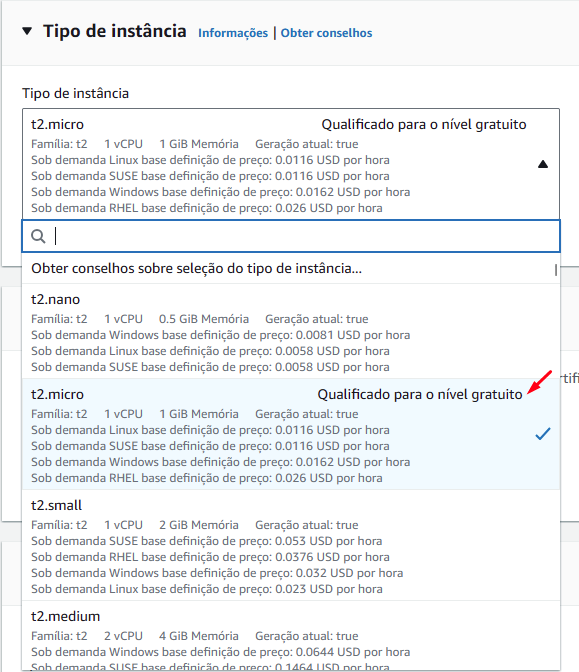
6) Logo abaixo, em Par de Chaves, clique em Criar novo par de chaves
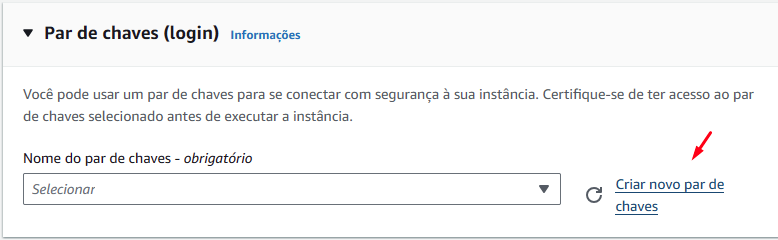
Será aberta uma janela pop-up para que você defina as configurações da chave SSH:
- Um nome para o par de chaves
- Tipo: RSA
- Formato: .pem
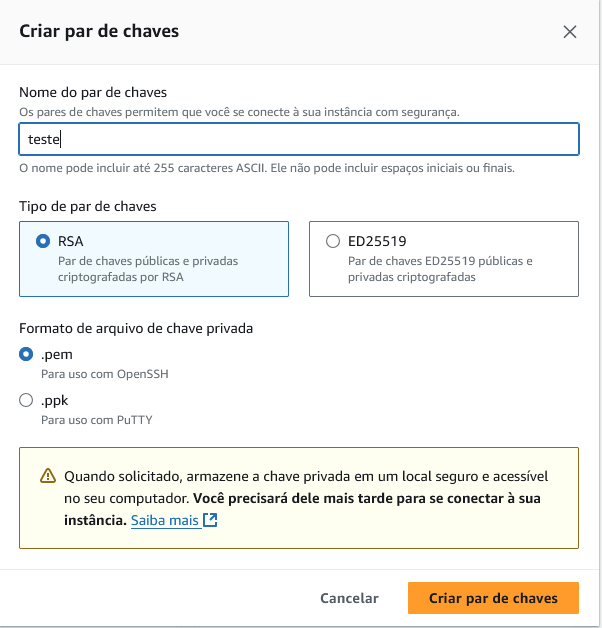
Por fim, clique no botão "Criar par de chaves". Será feito um download automático do arquivo no formato .pem. Guarde bem esse arquivo.
7) Em seguida, em Configurações de Rede, clique em "Editar"
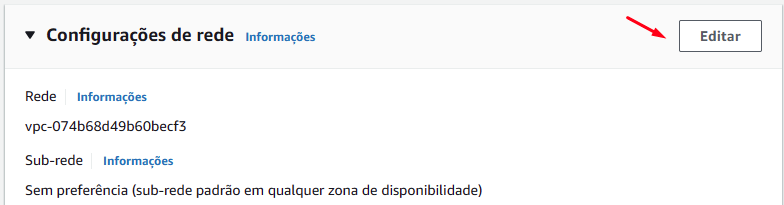
Certifique-se de que a opção "Criar grupo de segurança" esteja marcada.
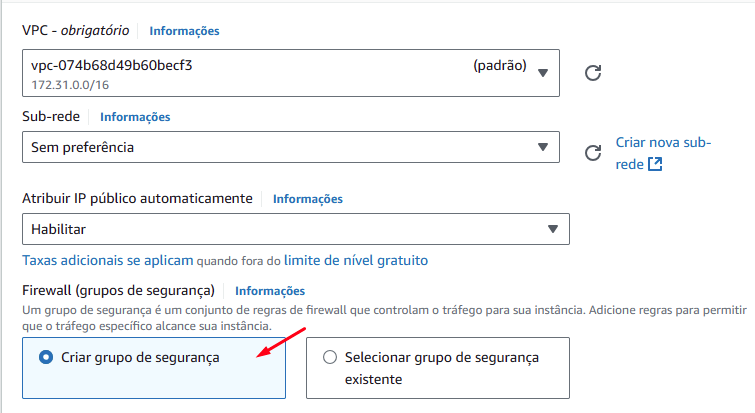
Criando Grupos de Segurança
Os grupos de segurança (Security groups) atuam como uma espécie de Firewall, controlando o tráfego de entrada e saída de uma instância do Amazon EC2.
Por padrão, um grupo de segurança nega todo o tráfego de entrada e permite todo o tráfego de saída.
Para o nosso laboratório, vamos permitir os seguintes acessos:
- SSH, pela porta 22
- HTTP, pela porta 80
- HTTPS, pela porta 443
Para isso, logo abaixo da opção "Criar grupo de segurança", altere o Nome do grupo de segurança para um nome de sua preferência (eu coloquei Sg-teste mesmo).
Como a regra para o protocolo SSH já aparece, você manter exatamente do jeito que está e clicar no botão "Adicionar regra de grupo de segurança":
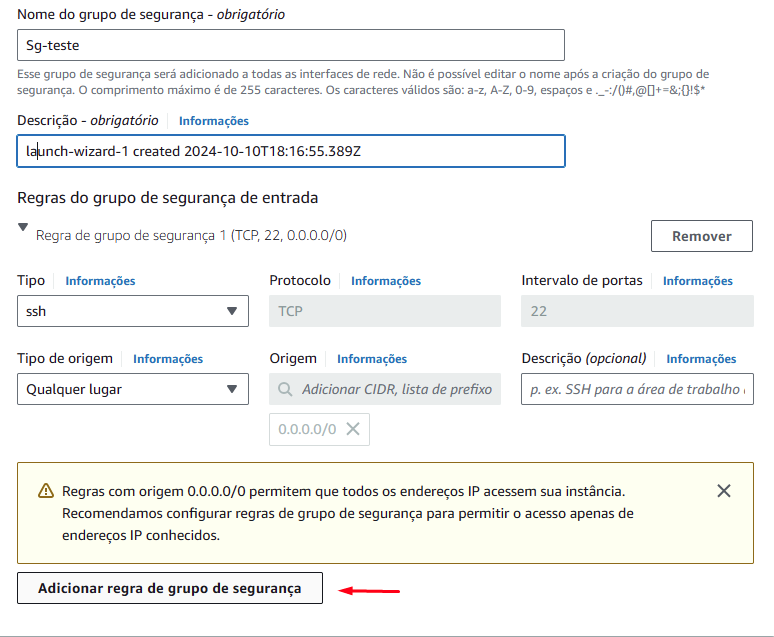
Em seguida, selecione:
- Tipo: HTTP
- Tipo de origem: Qualquer lugar
E depois clique novamente em "Adicionar regra de grupo de segurança".
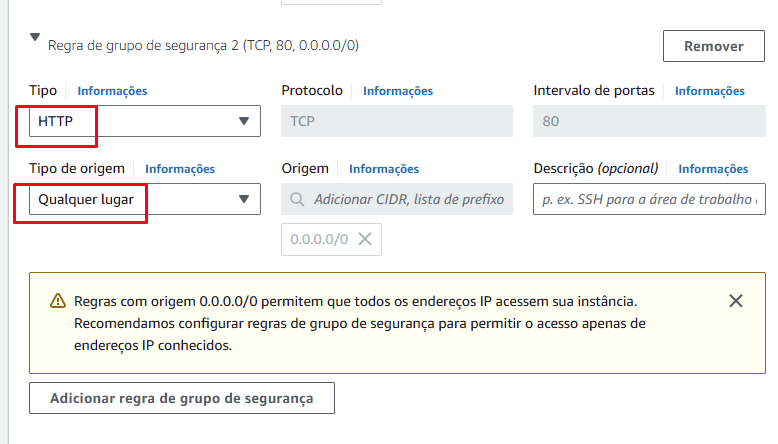
Selecione o tipo HTTPS e a origem qualquer lugar. E pronto, seu Grupo de segurança está criado.
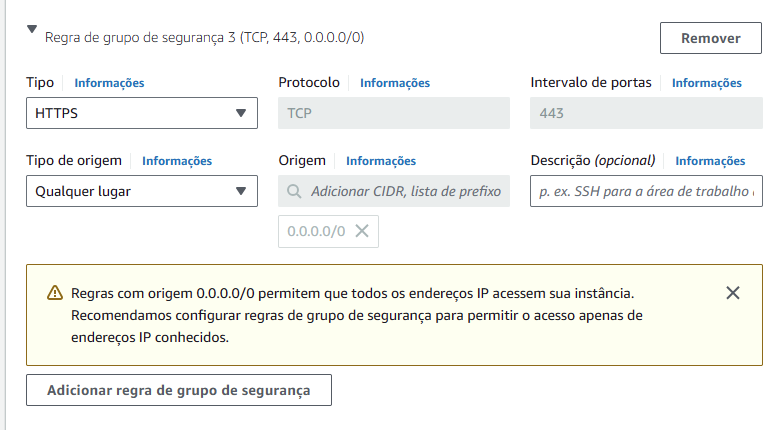
8) Na mesma página, mais abaixo em "Configurar armazenamento", mantenha o padrão de 1 volume com 8 GiB.
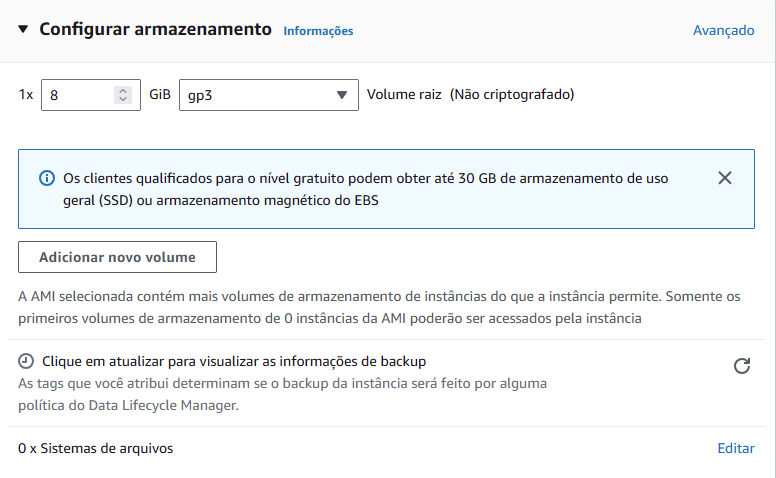
9) Execute a instância
No seu lado direito, há um resumo das configurações da instância. Verifique se está tudo certo e clique em "Executar instância"
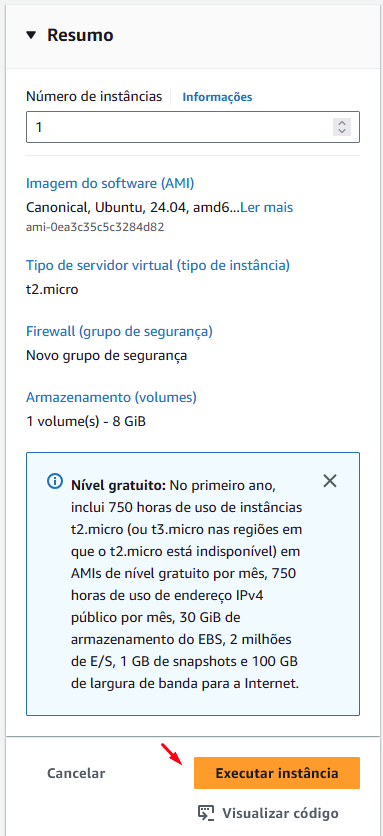
Voilá, instância criada com sucesso! Você pode ver informações da instância no painel do EC2.

Para validar, vamos fazer um acesso a essa instância e brincar um pouquinho.
Acessando a instância
Nesse momento, podemos usar duas formas para acessar a instância:
- Pela console, via Instance connect;
- Ou pelo terminal, usando a chave SSH criada.
1) Para acessar via Instance connect, clique no botão "Conectar" do lado direito do painel da instância.

Há um aviso dizendo que a porta SSH está aberta, mas ignore (vamos tratar dessas questões de segurança em outros tutoriais).
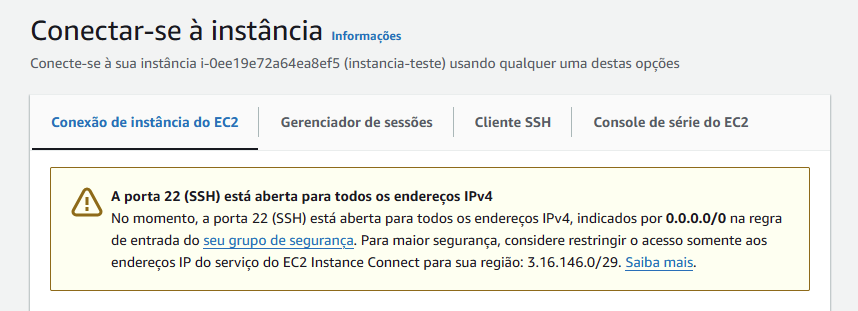
Desça na página e clique no botão "Conectar":
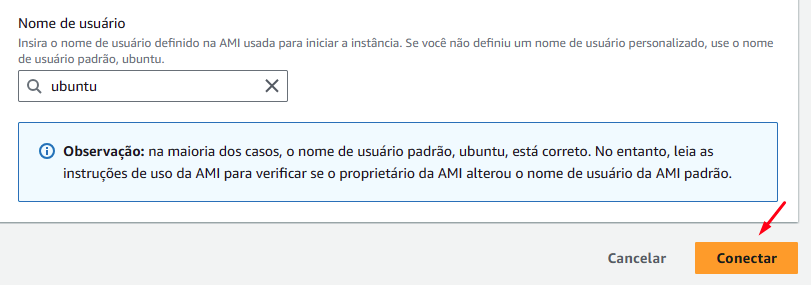
Será aberta uma nova janela no navegador, conforme imagem:
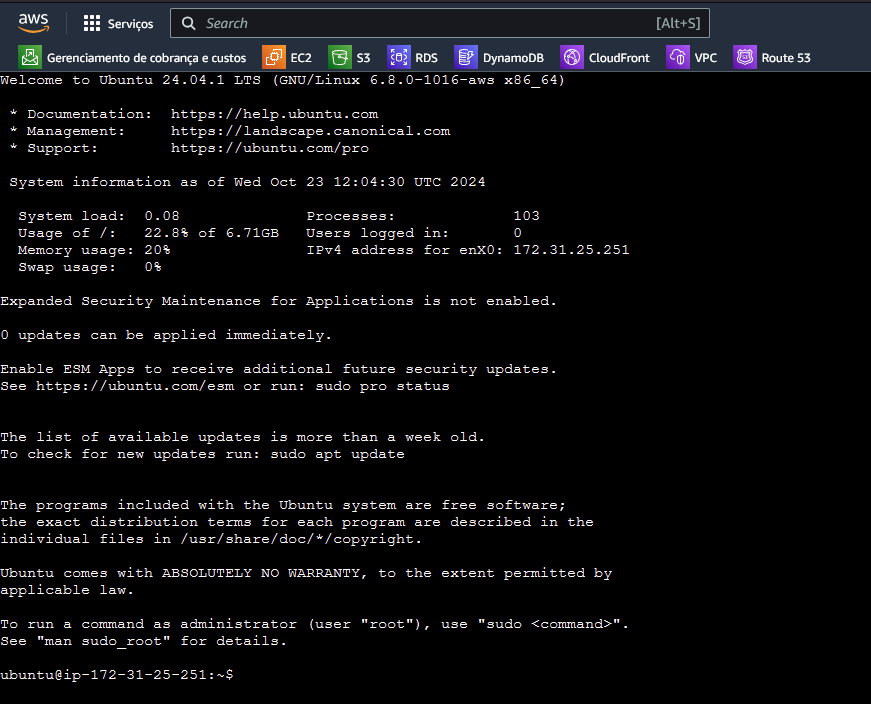
Para testar, digite o comando pwd. Você pode também usar os comandos:
### Atualizar os pacotes
sudo apt update
## Listar o conteúdo do diretório com detalhes
ls -lha
## Instalar o Apache
sudo apt install apache2 -y2) Outra forma de acessarmos é pelo terminal, usando a chave SSH criada anteriormente (aquela mesmo que você fez o download)
Primeiro, vamos precisar do IP público da instância. Você irá encontrar o IP no painel da instância, tal qual como no exemplo:
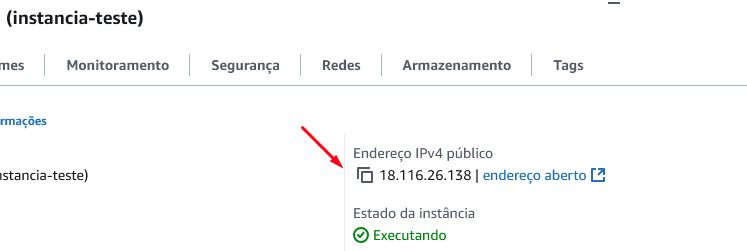
Copie o IP da sua instância.
Em seguida, vá até o local em que sua chave foi baixada no seu computador, abra um terminal e execute o comando:
ssh -i nome_da_chave.pem ubuntu@ip_publico_da_instancia
Vai ficar assim, como na imagem:
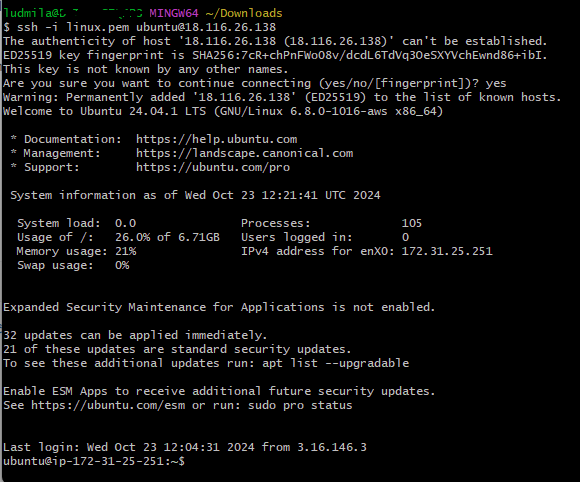
Se a mensagem acima apareceu para você, então conseguiu se conectar com sucesso a sua instância EC2. Você pode testar comandos, instalar pacotes e brincar um pouco.
Ao final, lembre-se de limpar o seu ambiente - isso é, excluir sua instância. No painel EC2 na AWS, clique em "Estado da instância":
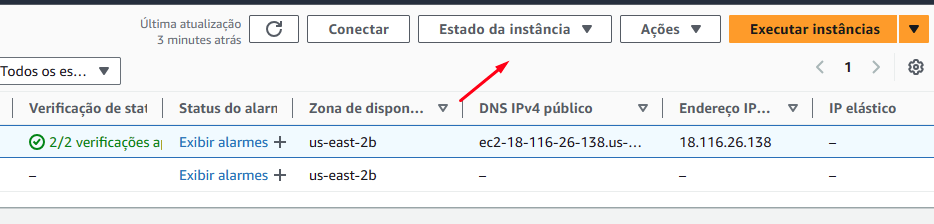
Depois, clique em "Encerrar (excluir) instância". Uma janela de confirmação será aberta, clique em "Encerrar (excluir)".
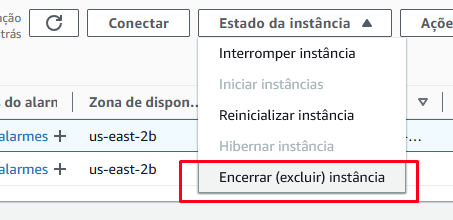
Pronto! Sua instância será encerrada.
Bons estudos!